Быстрый старт. С чего начать?

Содержание
- Регистрация в сервисе
- Создаем устройство
- Настройка шаблона отображения
- Установка приложения Информатор на умную остановку / информационный экран
- Видеоинструкция по настройке нового устройства
- Автозагрузка приложения
Регистрация в сервисе
Для того, чтобы начать пользоваться сервисом управления умными остановками, экранами и indoor - рекламой "Информатор", вам нужно в первую очередь зарегистрироваться на сайте - создать личный кабинет. Сделать это можно по этой ссылке.
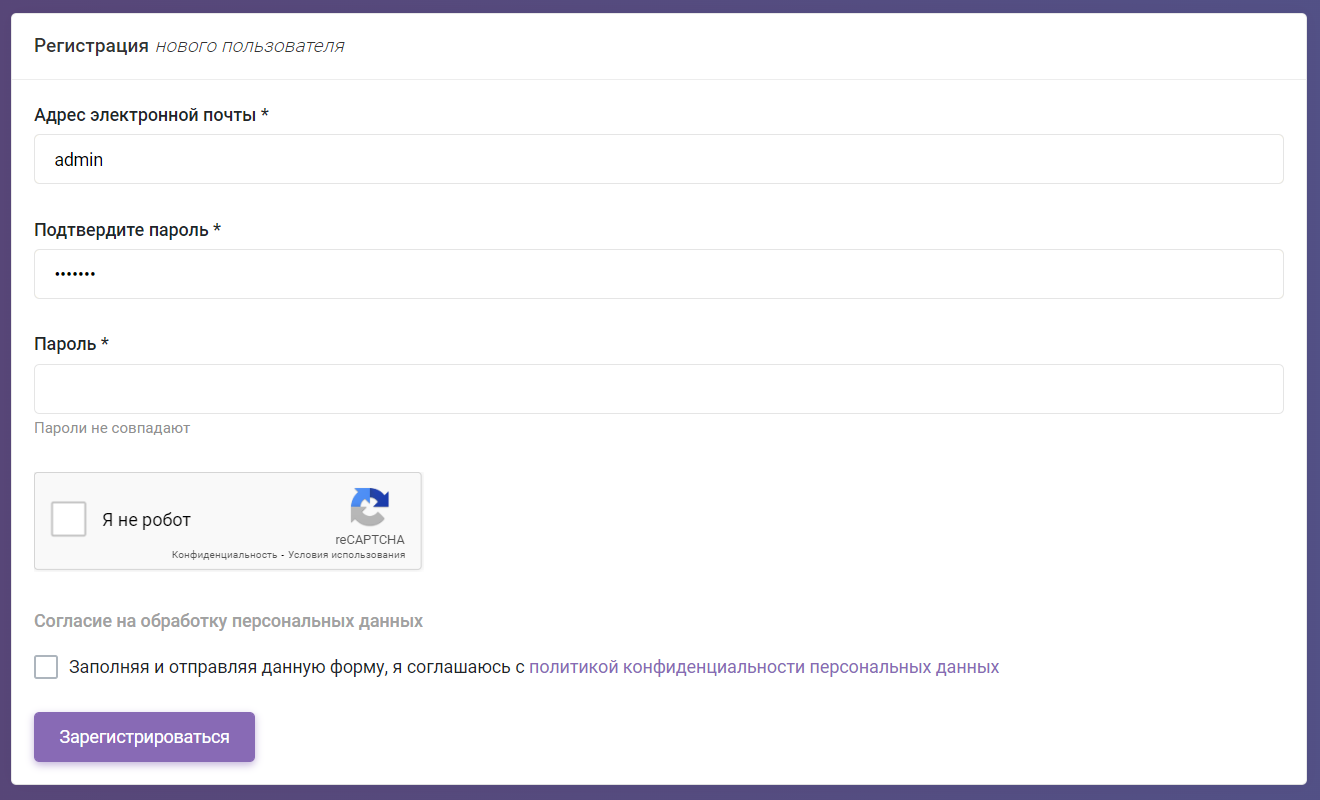
Для регистрации достаточно указать свой адрес электронной почты, пароль, пройти стандартную проверку безопасности (отметив галочкой поле "Я не робот") - после этого вы сразу же можете работать в системе - все остальные данные можно указать позже, непосредственно из личного кабинета.
Создаем устройство
Итак, переходим на главную страницу и вводим свои логин с паролем для входа в личный кабинет.
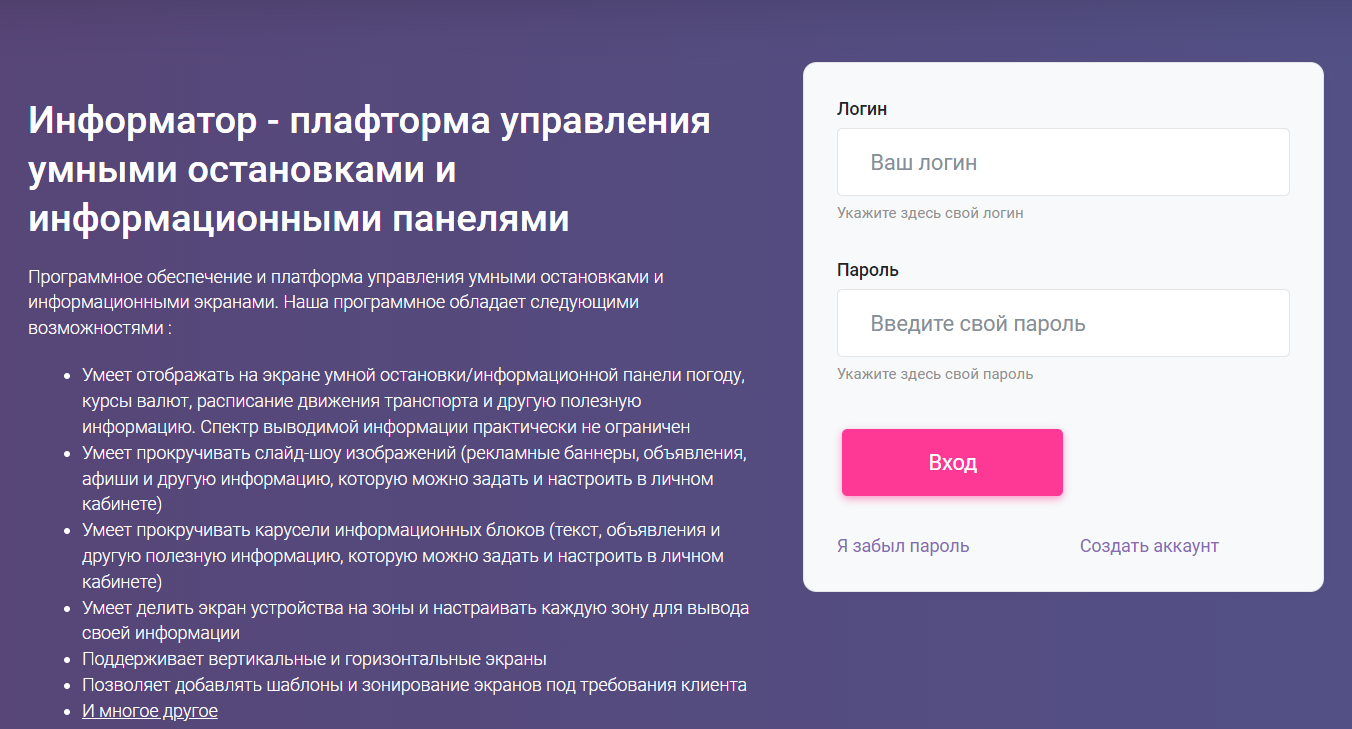
В правом верхнем углу мы видим несколько иконок - это редактирование профиля, управление устройствами и выход из личного кабинета.

Переходим в управление устройствами и добавляем новое устройство - для этого необходимо нажать кнопку - плюсик справа от заголовка "Мои устройства"
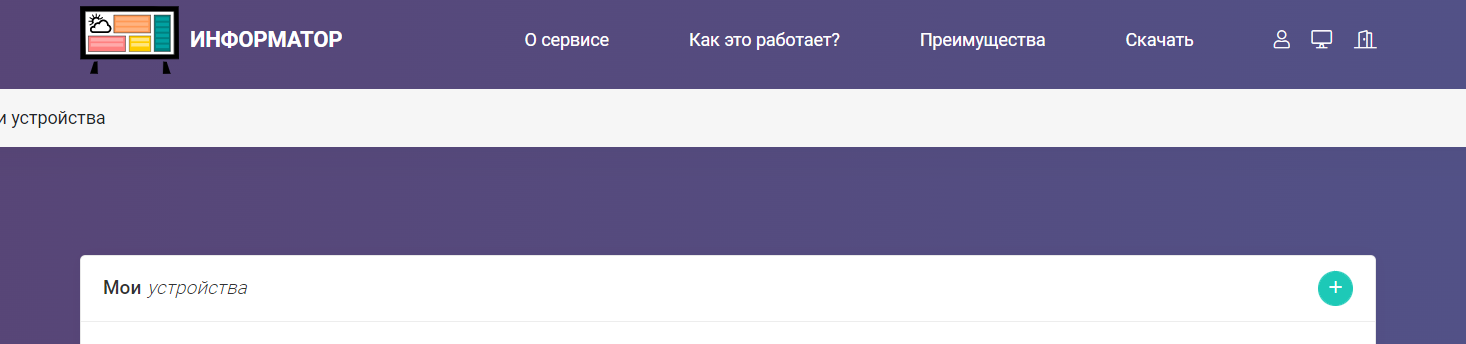
Заполняем все поля. Важно указать IP адрес устройства - он может использоваться для авторизации вашего умного экрана/остановки в дальнейшем. Так же рекомендуется заполнить поля ширина и высота экрана - в дальнейшем это поможет в более простой настройке шаблона отображения. Сохраняем, в списке устройств появляется вновь добавленное устройство.
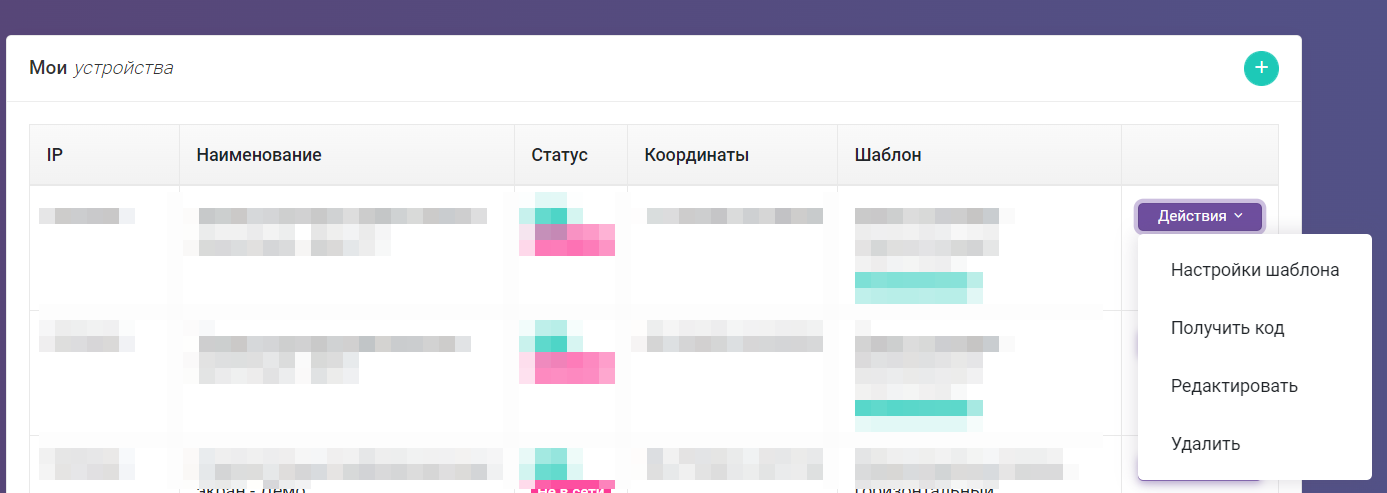
Настройка шаблона отображения
Теперь необходимо настроить наш шаблон отображения, который мы указали при добавлении устройства. К примеру, вы выбрали шаблон Умная остановка - Горизонтальный. Выбираем в списке Действия - Настройки шаблона и видим области выбранного шаблона, которые нужно настроить.
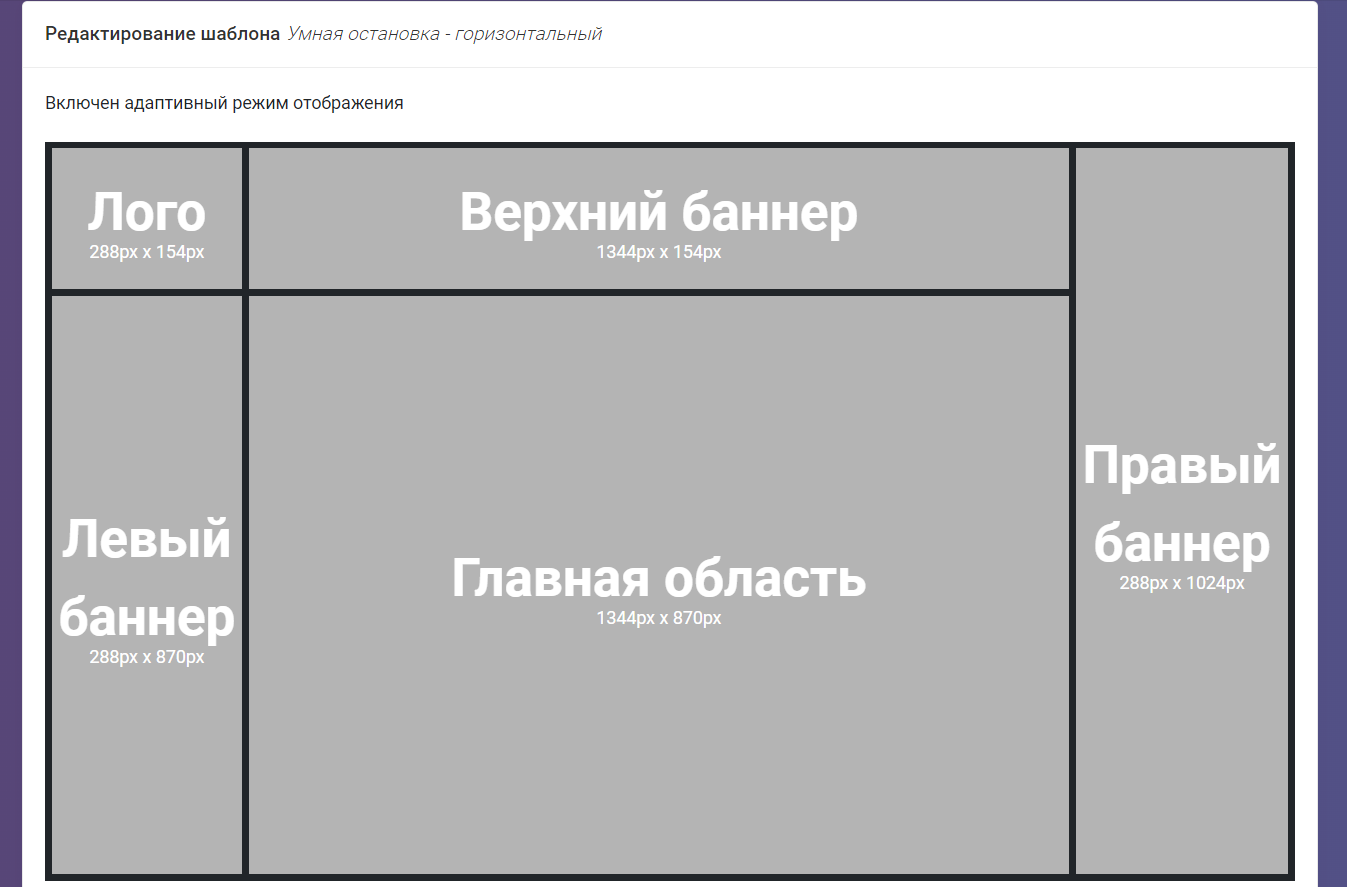
Если при добавлении устройства вы указали размеры экрана, то на данном этапе система будет показывать вам предполагаемый размер каждой области. Это удобно к для планирования размеров контента - например удобно подбирать размеры виджетов, размеры картинок или текста.
Кликаем на область, которую хотим настроить. К примеру, возьмем область - Лого. Зададим логотип в левом верхнем углу. Кликаем на область, при этом экран прокручивается вниз и мы видим возможность выбора Вида области (в области Лого это только картинка, в зависимости от выбранной области количество доступных видов может изменяться. К примеру в центральной области это Картинка, Форматированный текст, Текстовый слайдер с форматированным текстом, Слайды, Текст без форматирования, Текстовый слайдер без форматирования).
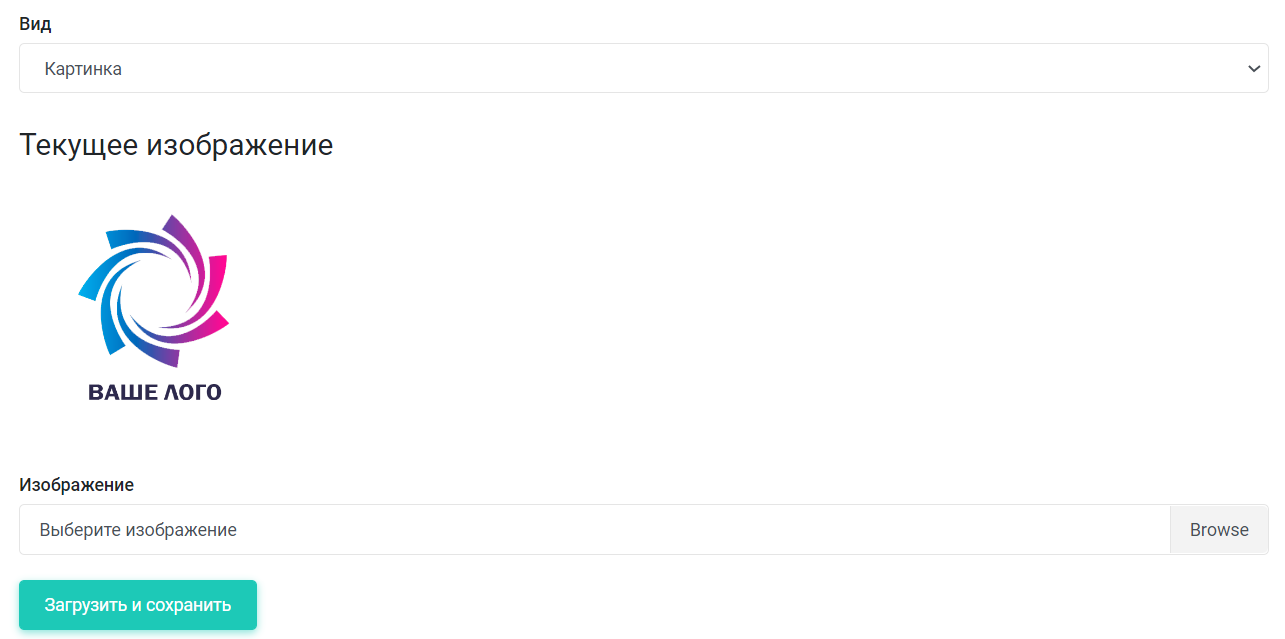
Выбираем вид области, выбираем картинку на компьютере и нажимаем загрузить. Все, картинка применится к области и растянется на заданные размеры.
Таким образом настраиваются все области шаблона.
Теперь, когда шаблон настроен, можно переходить к установке приложения и привязке его к аккаунту.
Установка приложения умной остановки / информационного экрана
Скачайте приложение под Android в разделе "Скачать". Поддерживается Android версии не ниже 6.0
Установите приложение на ваше устройство, и запустите его. Внимание ! Для активации и работы ваше устройство должно быть подключено к стабильному интернет-каналу. После запуска вы увидите на экране предложение ввода кода активации устройства.
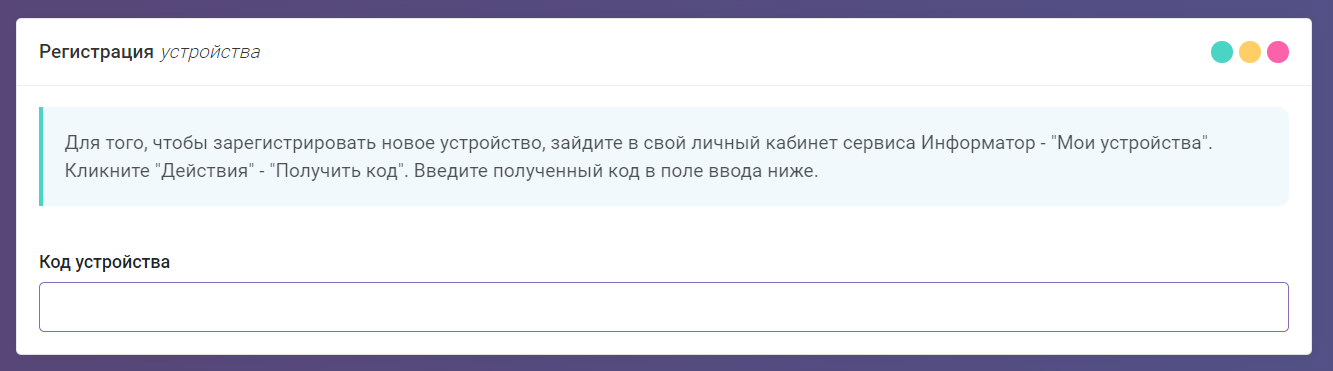
Получить код активации можно в личном кабинете - Список устройств - Действия - Получить код.
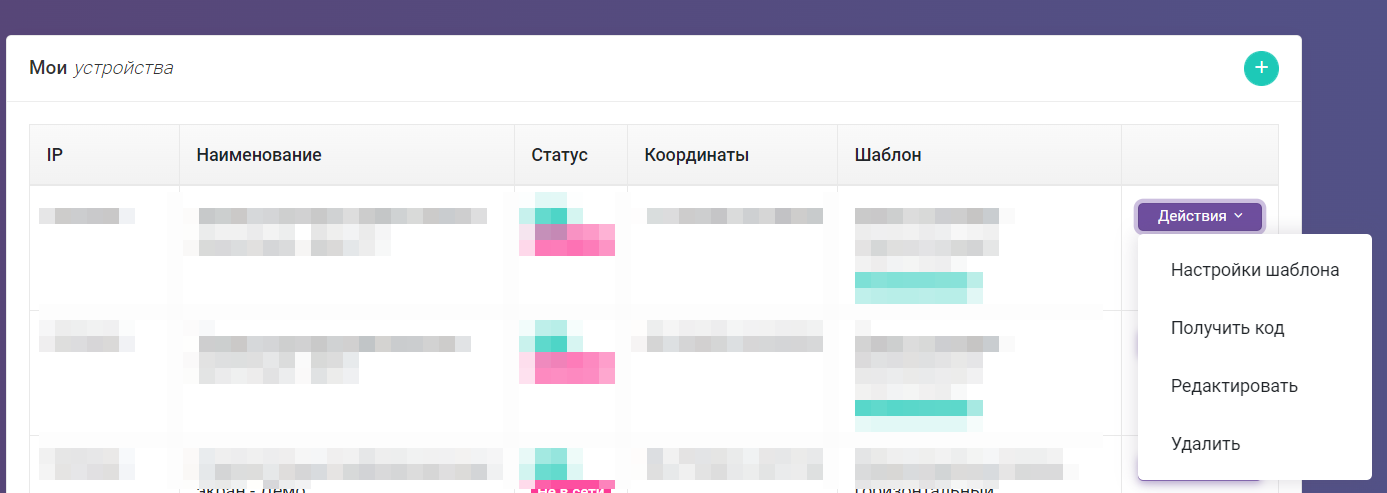
После получения кода желательно как можно скорее ввести его на устройстве, так как он имеет срок действия и может перейти в разряд недействительных.
После ввода кода ваше устройство начинает работать.
Видеоинструкция по настройке нового устройства на примере тестового Демо - устройства
Добавление приложения для умных остановок и информационных экранов Информатор в автозагрузку
Процесс добавления приложения в автозагрузку описан на этой странице.


